使用 Docker 来安装 EasyBot 主程序+QQ 机器人框架
NOTE
在此需要感谢“倒霉蛋花花”大佬为我们提供的 docker 镜像
注意,此教程仅适用于 Linux 上的 docker 如需在 windows 上使用 docker 请根据此教程的部分地方来进行改变
此教程不推荐小白上手,如需上手,请确保您有一定的 Linux 基础
1.我们将使用需要一键安装 docker 并更换源仓库进行加速
● 支持 Debian / Ubuntu / RHEL / CentOS / Fedora 等
● 支持上述基于 Debian 与 Redhat 系的发行版和及其部分衍生版本,支持拥有相同底层核心的其它发行版
使用此脚本请切换至 root 用户执行
bash <(curl -sSL https://cdn.jsdelivr.net/gh/SuperManito/LinuxMirrors@main/DockerInstallation.sh)bash <(curl -sSL https://raw.githubusercontent.com/yangyzp/wikicc_collection/master/DockerInstallation.sh)WARNING
两行脚本请选择任意一个使用如果不行再使用另一个,不得一起使用
常见问题与解决方法:
● 如果提示 则说明当前未安装 软件包
sudo yum install -y curl || sudo apt-get install -y curl2. Docker Compose 安装
方式一:直接下载安装
curl -L https://get.daocloud.io/docker/compose/releases/download/1.24.0/docker-compose-`uname -s`-`uname -m` > /usr/local/bin/docker-compose
chmod +x /usr/local/bin/docker-compose
docker-compose --versionsudo curl -L "https://github.com/docker/compose/releases/download/v2.2.2/docker-compose-$(uname -s)-$(uname -m)" -o /usr/local/bin/docker-compose注意,请根据您的服务器所处地区来选择使用哪一个安装脚本
方式二:使用 Python-pip 安装
首先,安装 python-pip:
yum -y install epel-release
yum -y install python-pip然后,安装 docker-compose:
pip install docker-compose
docker-compose version3.接下来使用 docker-compose 文件来部署 EasyBot
请注意这个镜像包含着 QQ 机器人框架所以你无需另外安装
IMPORTANT
如果你的服务器位于中国大陆内 可以查看这篇文章使用加速服务来拉取镜像 访问菜鸟教程
1.新建目录存放配置文件
mkdir /opt/EasyBot
cd /opt/EasyBot2.请使用文件编辑器,新建一个名为 docker-compose.yml 纯文本文件,并填入下列信息
必须按需修改
version: '3'
services:
easybot:
image: xrcuor/easybot
container_name: easybot
environment:
- ACCOUNT=123456 # 机器人qq
- WS_ENABLE=true # 正向 WS
- TOKEN=1234 # access_token,可以为空
- WEBUI_TOKEN=wscc # 登录密钥,默认是自动生成的随机登录密码
- SERVER_HOST=0.0.0.0 # WebSocket服务器地址
- SERVER_PORT=26990 # WebSocket服务器端口
restart: always
volumes:
- ./napcat/config:/app/napcat/config
- ./napcat/qq:/root/.config/QQ
- ./EasyBot:/data
ports:
- "6099:6099"
- "5000:5000"
- "26990:26990"4.部署容器
确保你是在 /opt/EasyBot 目录中并且 docker-compose.yml 已经填入步骤三中的内容和保存
使用以下命令进行部署
docker-compose updocker-compose up -dWARNING
请根据您的需求来选择使用哪一条命令,不能同时使用
注意,如果你想直接在控制台上扫码登录 QQ,请使用前台部署
因为在返回的日志中会有 QQ 的扫码登录,如果无法扫码请看下一步
如果你在使用前台部署发现出现错误,请加入 QQ 群反馈
5.通过网页登录 QQ
1.确保你的服务器地址
WARNING
如果你是本机部署的话请访问 127.0.0.1:6099/webui/ 如果你和服务器处于同一个内网,请访问:服务器内网 ip:6099/webui/ 如果你的服务器位于公网,且你们不在同一个内网,请使用:服务器公网 ip:6099/webui/
2.接下来您将会来到一个输入密码界面
如果你没有改动过 docker-compose.yml 文件中的登陆密钥
默认登录密码为 wscc
如您改改动过
请前往这个文件 /opt/EasyBot/napcat/config/webui.json
在其中找到 token,这个 token 就是你的登陆密钥
{
"host": "0.0.0.0", // WebUI 监听地址
"port": 6099, // WebUI 端口
"prefix": "", // WebUI 工作前缀,此项功能将在进阶配置中解释
"token": "xxxx", //登录密钥,默认是自动生成的随机登录密码
"loginRate": 3 //每分钟登录次数限制
}3.登录进去后请使用手机扫码并完成登录,成功之后您将会来到一个配置页面
IMPORTANT
请使用手机对着屏幕扫码,不能截图扫码,否则会无法登陆
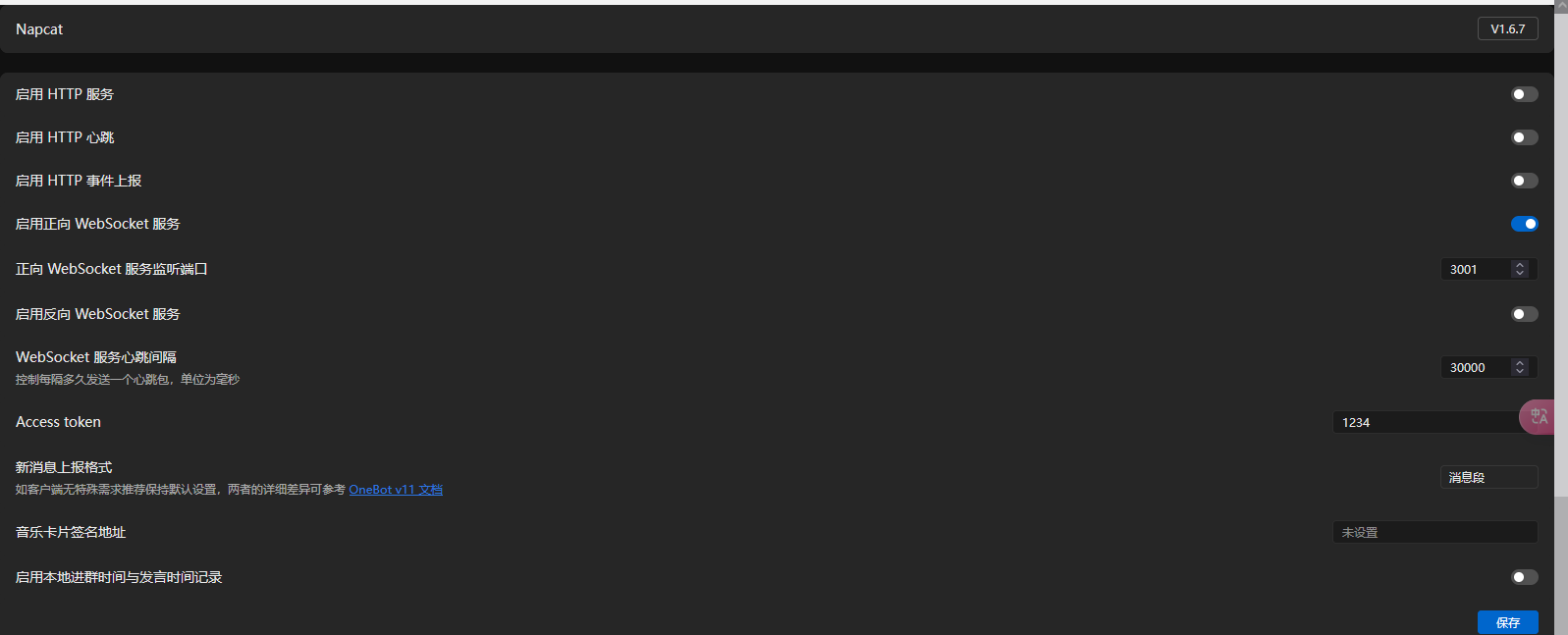 请确保启动了 ws 正向请求
请确保启动了 ws 正向请求
并且新信息的上报模式为消息段
6.登录 EasyBot
WARNING
如果你是本机部署的话请访问 127.0.0.1:5000 如果你和服务器处于同一个内网,请访问:服务器内网 ip:5000 如果你的服务器位于公网,且你们不在同一个内网,请使用:服务器公网 ip:5000
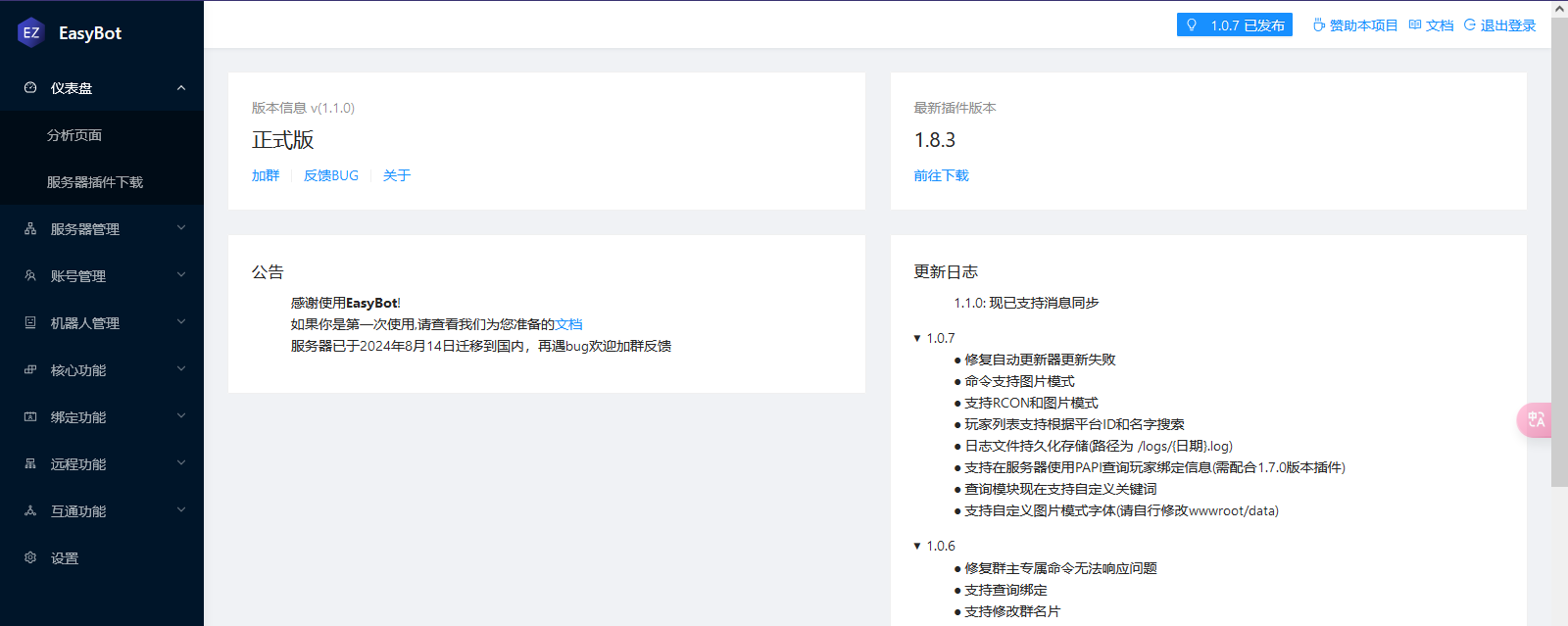 请选择侧边栏的机器人管理的 2 级菜单中的适配器管理,并选择连接设置
请选择侧边栏的机器人管理的 2 级菜单中的适配器管理,并选择连接设置
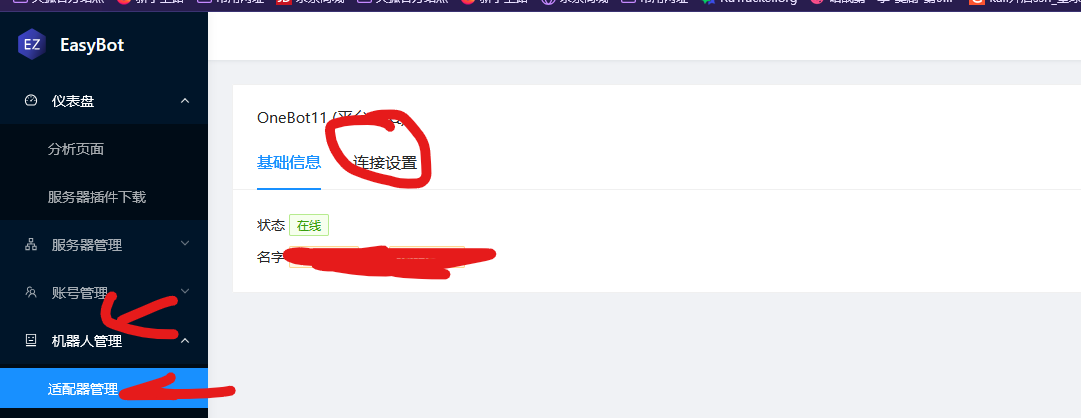 确保正确 ws 连接端口是正确和连接密钥
确保正确 ws 连接端口是正确和连接密钥
如果您不知道要到哪,请打开我们在第五步是使用网页登录 QQ 的那个网页
关于配置的都写在里面了
配置完成之后请点击上方的链接
NOTE
如连接成功了就已经代表大公告成
如果需要更多设置,请查看其他文章
